Instructions for Integrating Microsoft Forms with Positly
Please Note:
If you haven’t yet created your survey or study, we recommend using GuidedTrack instead of Microsoft Forms to integrate with Positly since GuidedTrack is more powerful than Microsoft Forms and integrates with Positly automatically.
Receiving Positly’s Participant ID in Microsoft Forms using pre-filled links
Follow these instructions to set up Microsoft Forms pre-filled links to receive Participant attributes using the Query strings parameters.
- Create a text field named Participant ID at the beginning of your form.
- Note: Make sure to emphasize to the participants that they must not edit this themselves
- Note: Make sure to emphasize to the participants that they must not edit this themselves
- On your form, click the horizontal ellipsis (three dots) in the upper right corner to reveal the menu.
- Click “Get Pre-filled URL”
- Fill in the Participant ID with “participantID”
- Leave the rest of the answers blank, and click “Get Prefilled Link” button
- Copy the Pre-filled link
- Open your Run in Positly
- Paste the Microsoft Forms’ Pre-filled Link as your Activity link
- Now you need to get your “participantID” Field ID
To do so, find the text between ampersand symbol (&) and ends with “=participantID”
For example, this is my full URL that I get from Microsoft Forms’ Pre-filled Link:
https://forms.office.com/Pages/ResponsePage.aspx?id=DQSIkWdsW0yxEjajBLZtrQAAAAAAAAAAAAMAAObCCPlUNVVMUURCM0YzRFRFQ09NOTA0OVRKRVRPWC4u&r8c9c0949008b49068e116a1b07428342=participantID
My “participantID” Field ID is the text between “&” and “=participantID”, which is: r8c9c0949008b49068e116a1b07428342
- On the “Final Steps” of creating a Run in Positly, you need to edit attribute names
To do so, on “Step 1: Capturing Positly participant IDs”, click “Edit attribute names”
- Replace the Participant ID with the “participantID” Field ID that you get from Step 9
- You can repeat this process for any other fields you would like to pre-fill.
Note: If you allow participants to complete the study multiple times, we recommend including the assignment ID alongside the participant ID in your data. This ensures each instance of participation can be uniquely identified, helping to maintain data integrity and simplifying analysis.
Redirecting from Microsoft Forms to Positly’s Completion Link
Successful participants will need to be redirected to Positly’s Completion link to confirm their completion.
Follow these instructions:
- Click on the “Settings” button that looks like a cog
- Tick the following options:
- Accept responses
- Hide Submit another response
- Customize thank you message
- In the “Thank You Message” box, you need to fill in the instruction and the completion link, like so:
Note:
We do not recommend using Microsoft Forms because they do not allow any data to be passed through quietly. Their pre-filled fields can be edited. They do not have an automatic redirect. They don’t allow hyperlink placement. These all significantly impair the participant experience and can lead to difficulties.
Microsoft Forms is limited in that it cannot generate different dynamic completion links.
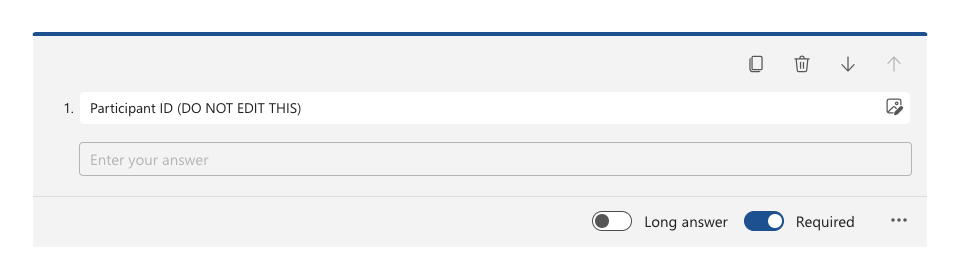

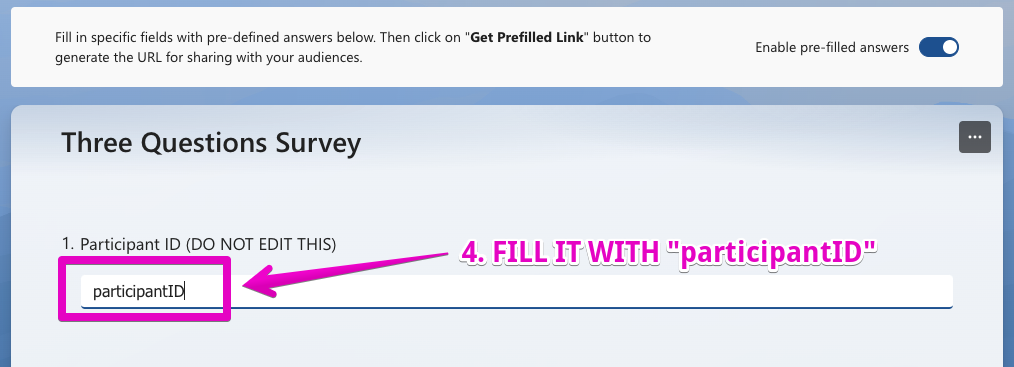
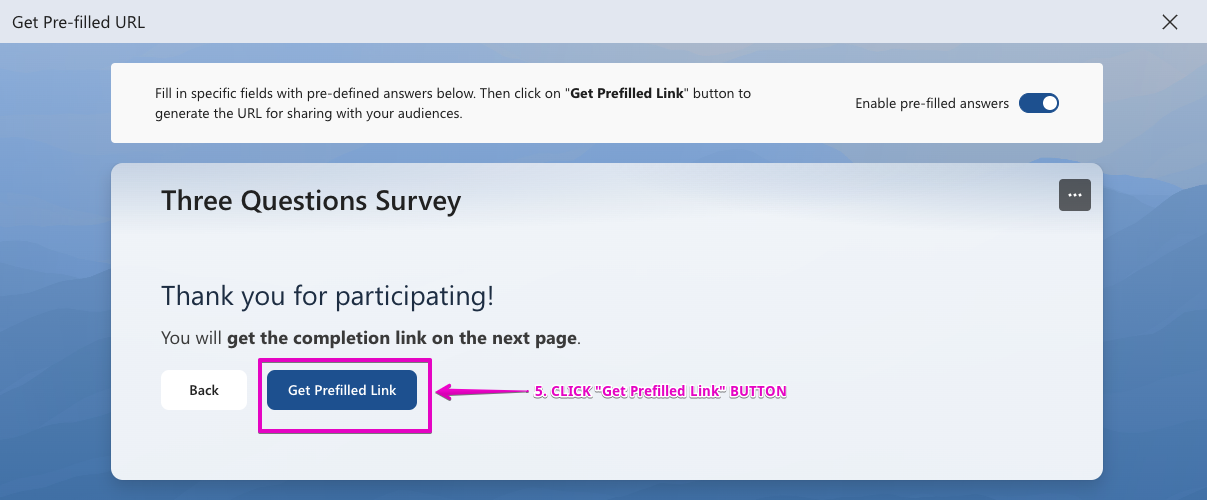
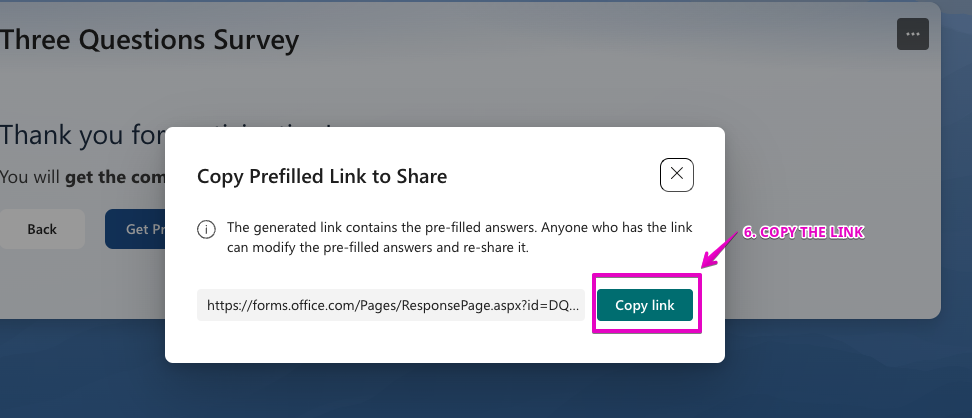
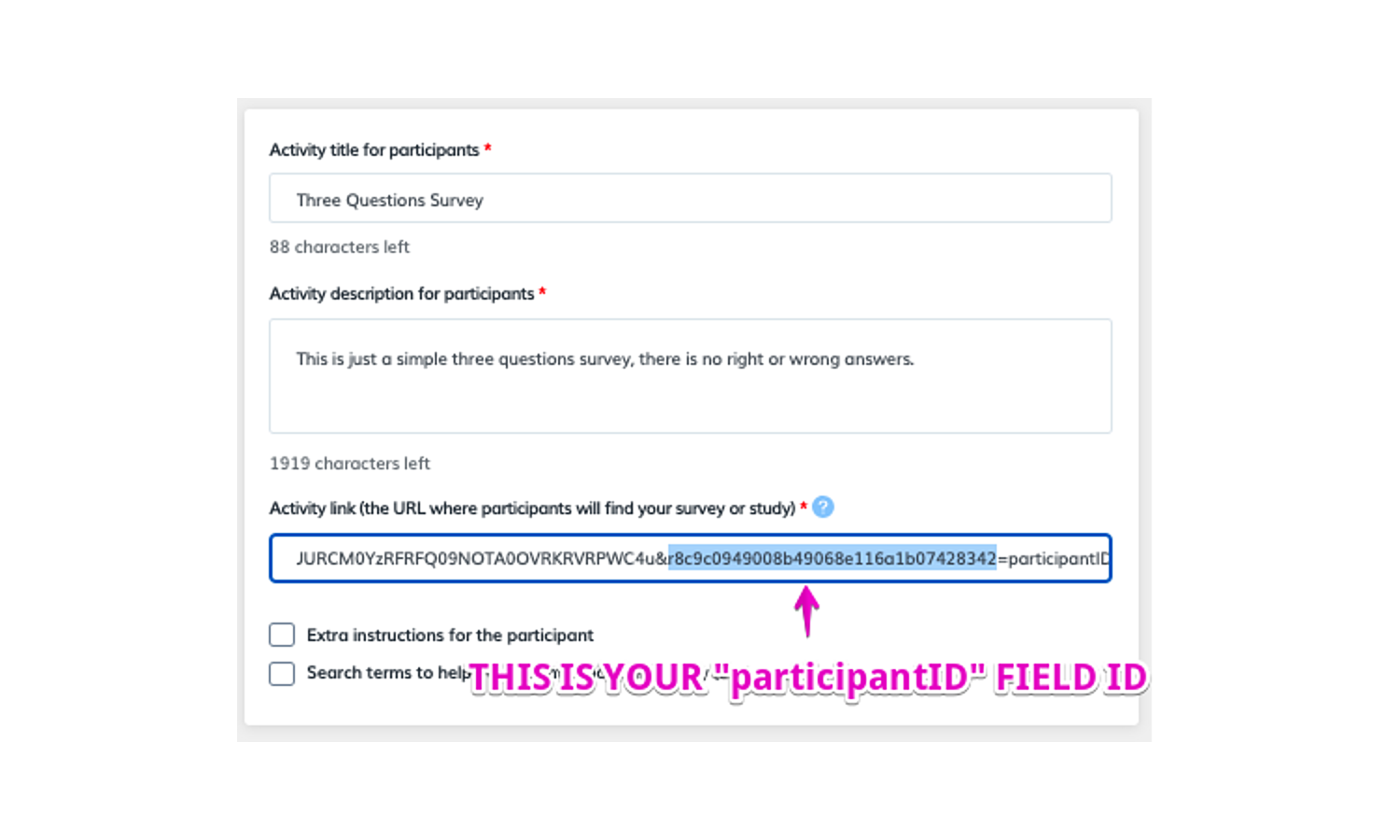
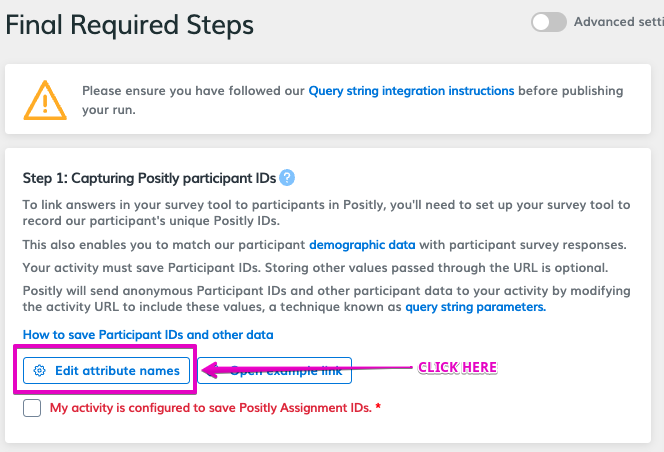
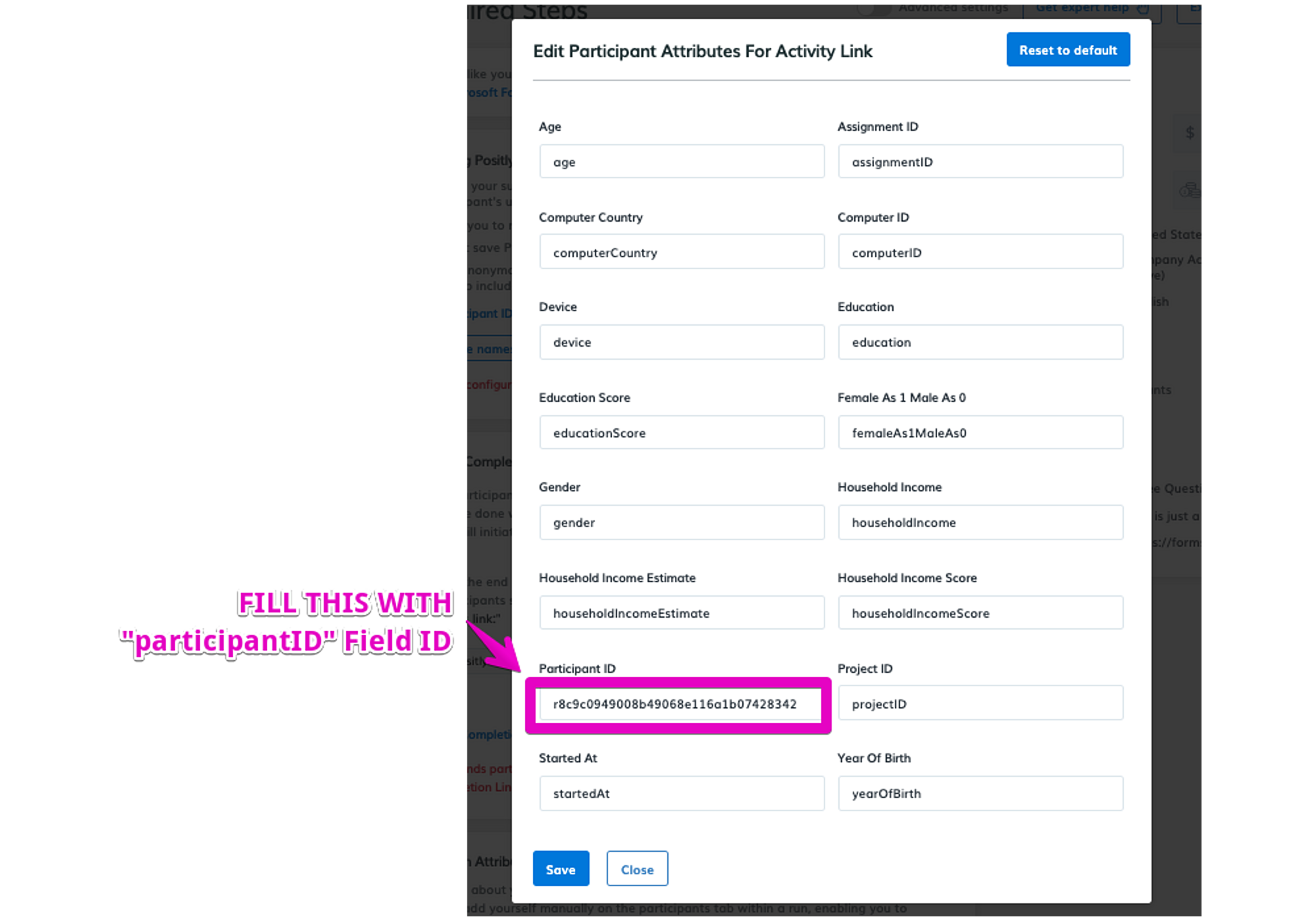
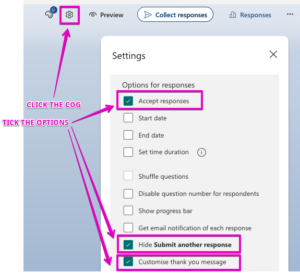
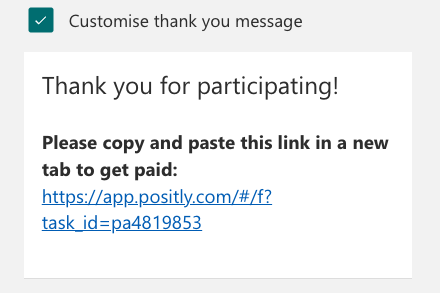

 (No Ratings Yet)
(No Ratings Yet)